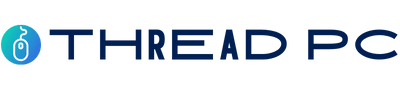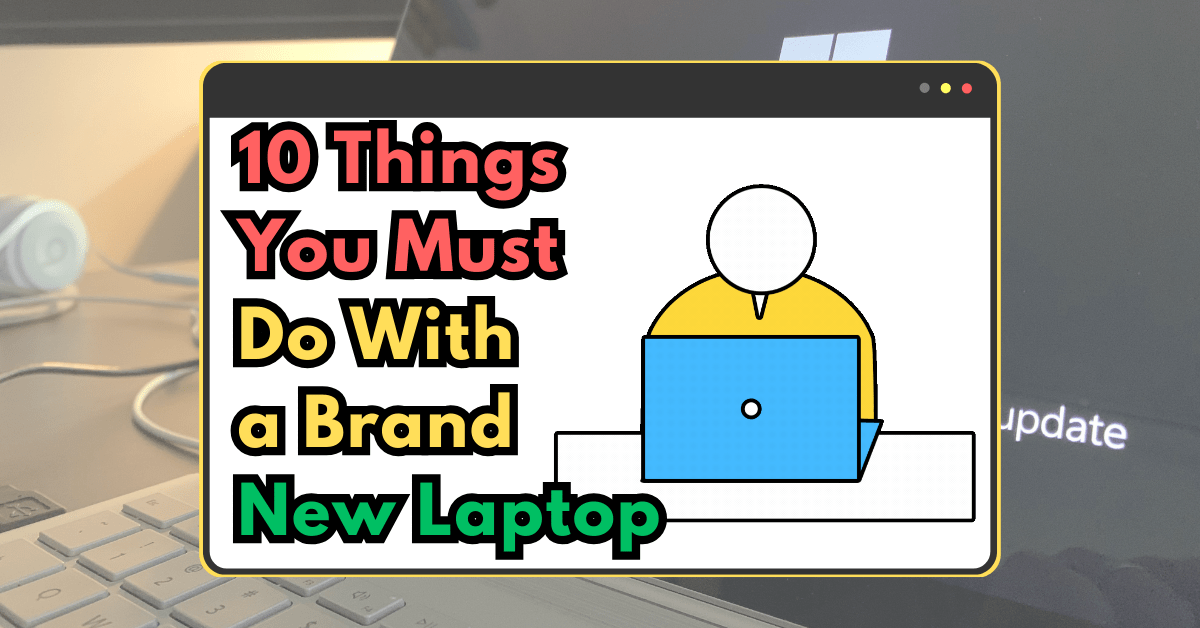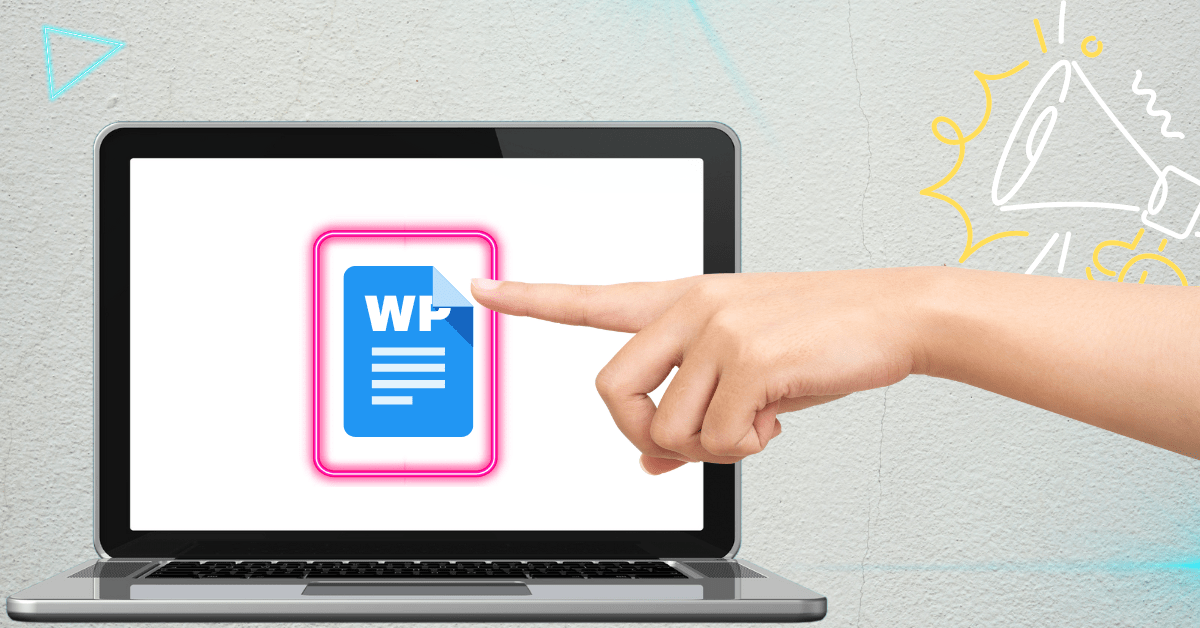Taking a screenshot on a MacBook is easy. But remembering the various shortcut keys on how to screenshot on MacBook is somewhat tricky. We always seem to forget the right shortcut key combinations. However, don’t fret. There are two ways to resolve this, and I’m pretty sure you will love the second recommendation:
First, write these keyboard shortcut combinations where it is easily accessible to you. You can write it on a piece of paper, write it on your phone, or put notes on your desktop. Here are the different ways to take a screenshot on MacBook.
Shift + Command + 3: to take a screenshot of the entire screen
Shift + Command + 4 + Spacebar: to screenshot the Window you want
Shift + Command + 4: to take a partial screenshot
Second, I recommend to use the below screenshot shortcut:
Shift + Command + 5: Screenshot Toolbar
As a MacBook user and Windows user, I have a hands-on experience with this topic. I list down the step-by-step guide on how to take screenshot on MacBook Air, Pro, or Mac computer. Continue reading as I explain this to you.
Table of Contents
How to Screenshot on MacBook (2023)
MacBook offers several ways to take screenshots on your screen. This feature is also available on Mac. Whether you’re a seasoned Mac user, a MacBook user, a Windows user, or new to the world of MacOS, we’ve got you covered. Let’s dive in to capture a screenshot in no time.
1. How to Screenshot of the Entire Screen
Press Shift + Command + 3, to quickly capture the entire screen of your MacBook.
By default the show floating thumbnail option is enabled. Thus, a floating thumbnail will pop up in the bottom-right corner of your screen. You can click it to edit a screenshot.
Swipe the thumbnail away or wait until the screenshot is saved by default to your desktop.
2. How to Screenshot the selected Window
If you need to capture a particular window, press Shift + Command + 4 + Space bar.
Your mouse cursor turns to a camera icon.
Press Esc (Escape) key to cancel taking the screenshot.
Click the window you wish to capture.
A floating thumbnail will appear at the bottom of your screen, click it to edit the screenshot.
3. How to take a Partial Screenshot on MacBook
Press Shift + Command + 4, to capture a portion of your screen.
Your mouse cursor turns to a crosshair icon.
You can click and drag the crosshair to select the part of the screen you want to capture.
If you wish to move the selection. Press and hold the Space bar while dragging.
Release the mouse button or trackpad to capture the selected area of your screen.
A floating thumbnail will pop-up, click it to edit the screenshot.
4. MacOS Screenshot Toolbar

Press Shift + Command + 5 to show the advanced screenshot menu. Hover the mouse for each option to preview what it does. Click one of the tools to select what you wish to capture. You can also take screenshots using the Touch Bar if your Mac has one.
Every option for screenshots is just a click away. You can use this to capture your entire screen, capture a window, and capture your screen partially. Follow the above 3 guides to navigate the screenshot. You can also use the screenshot toolbar to record your screen. Here’s how to screen record on MacBook Pro, Air, and Mac.
How to Screen Record on MacBook (2023)
Screen recording in a MacBook allows you to record your screen activity. Here’s how to take a screen record on MacBook:
1. How to Screen Record the Entire Screen
Press Shift + Command + 5 to show the screenshot toolbar.
Select Record Entire Screen.
Press Esc key to cancel the screen record.
Click Record.
2. How to Screen Record a Portion of the Screen
Press Shift + Command + 5 to show the screenshot toolbar.
Select Record Selected Portion.
Adjust the portion you wish to screen record.
Press Esc key to cancel the screen record.
Click Record.
3. How to Stop Screen Record on MacBook
Click the Stop button in the menu bar.
Press Command + Control + Esc.
By default, your screen recordings save to your desktop.
How to Change the Location of Screenshots on MacBook
Don’t want to mess up your desktop? You can choose where to save your screenshot. To change the save location of your screenshots follow these 4 simple steps:

Open the screenshot toolbar by pressing Shift + Command + 5.
Click Options.
Under “Save to”, you can choose a location where to save your screenshot.
Select from Documents, Clipboard, Mail, Messages, Preview, or Other Location to specify your own save location.
What is the Purpose of Screenshot
Taking a screenshot serves various purposes. Here are some of the common reasons:
- Sharing Information: Screenshots allow you to capture visual information and share it with others quickly and easily.
- Troubleshooting: Screenshots help in communicating error messages to technical support or online communities for assistance.
- Tutorials: Screenshots help educators to visually guide users through a series of processes or steps.
Conclusion
I found Apple’s Screenshot Toolbar convenient when taking screenshots. This is one of the best screenshot apps that I ever used. It works like a Windows snipping tool but offers more. With this tool, you can also record your screen. This guide on how to screenshot on MacBook was put together based on my experience. Since I frequently capture screenshots, I always look for practical ways to improve my productivity. If you are having trouble connecting your AirPods to MacBook you can also check out our troubleshooting guide.
FAQs
Is there a snipping tool on MacBook?
Yes, MacBook has a snipping tool. Press and hold Shift + Command + 5 together to show the screenshot toolbar. This tool allows you to take a screenshot and screen record on your MacBook. The Screenshot toolbar is available in macOS Mojave or later.
Where are my screenshots saved on MacBook?
Screenshots are saved to desktop by default. You have the option to change the save location of your screenshots.