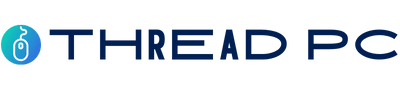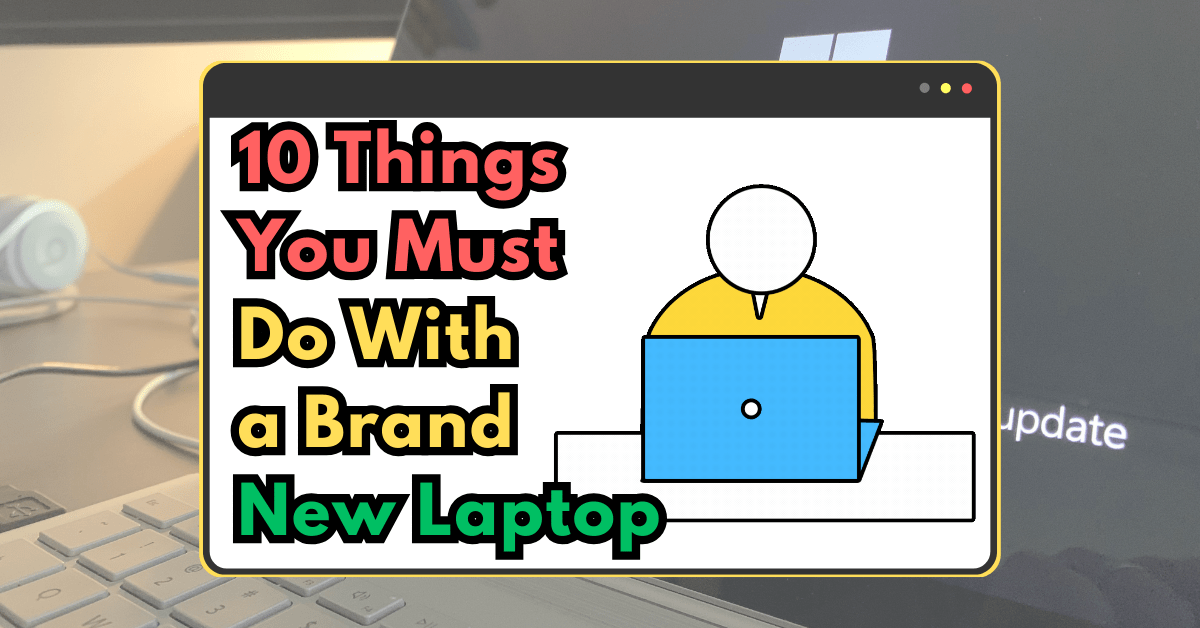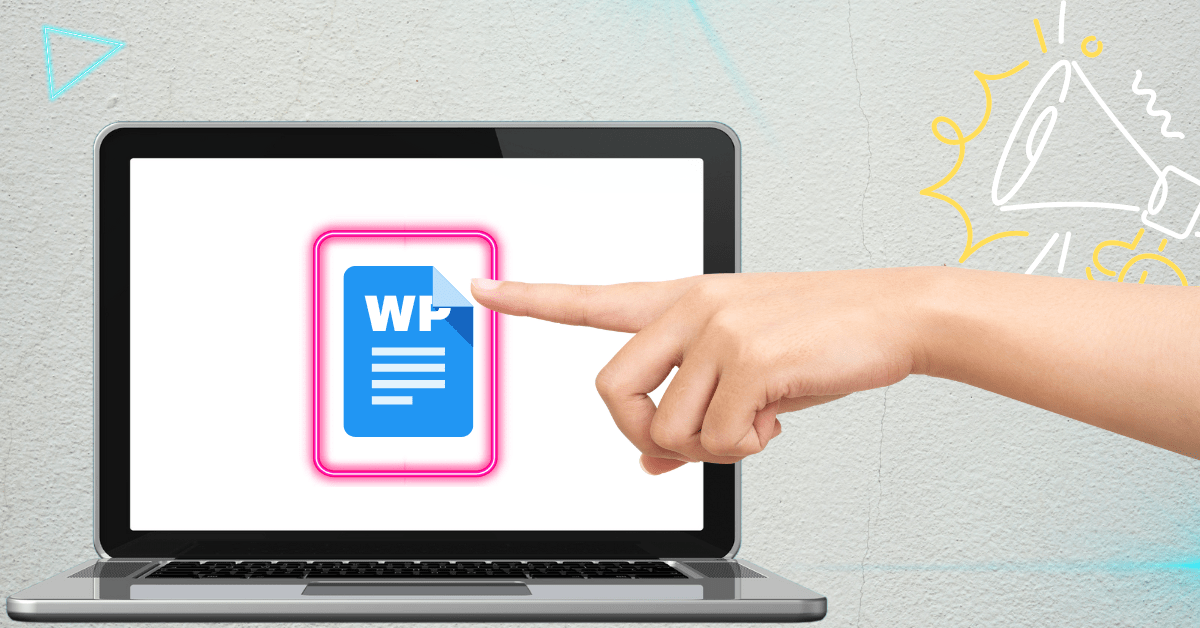With just one-click you can instantly remove background from picture. You can easily replace it with solid colors, a transparent background, or any background images you want.
Whether you want to swap out your background with a new location or make a product listing for your e-commerce product we got you covered. Here are the 3 ways to easily remove background from picture:
3 Ways to Remove Background from Picture
1. How to Remove Background From Picture on Mac (Free)
On your Mac, MacBook Air, or MacBook Pro follow these simple steps to remove the background from an image.
- Right-click on the image.
- Go to Quick Actions.
- Then select Remove Background.
A new image with a removed background is instantly created as simple as that. You can now open it in any photo editing app and easily change the background.
2. How to Remove Background From Picture on Windows 10 Paint 3D (Free)
On your Windows 10 Laptop or PC follow these simple steps to remove the background from an image using Paint 3D.
- Open the Paint 3D app, select New, and drag the image into Canvas.
- Click on Magic Select, click Next, and click Done.
- Go to PowerPoint and paste the image.
You can also paste it into a photo editor or other apps if you want to edit and replace it with new background.
3. How to Remove Background From Picture in Canva (Premium)
If you are a Canva premium user follow these simple steps to remove the background from an image.
Background removal only works with a paid Canva subscription.
- On your web browser, go to Canva.com.
- Click Create Design, and select YouTube Thumbnail.
- Drag or upload the image in the Canvas.
- Click Edit Photo. Under Tools, click BG Remover to automatically remove the image background.
How to Change a Background Color in Canva
In Canva, you can easily change the background color by clicking on “background color options” and choosing your favorite color. You can also resize and move the image anywhere you like within the canvas.
How to Make a Transparent Background in Canva
To download the image in a Transparent background in Canva, on your project click the Share button and then click Download. Under the file type select PNG. Then tick the Transparent background option. Click Download. A Save As dialog box will appear, rename your image, and click the Save button to save the image with a transparent background.
The Bottom Line
Great! You don’t need to use complex software to remove the background from picture. If you have an iPhone with iOS 16 or later, just simply tap and hold the object or person on the image to remove the background.