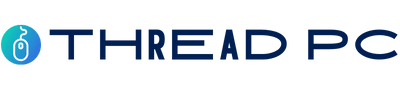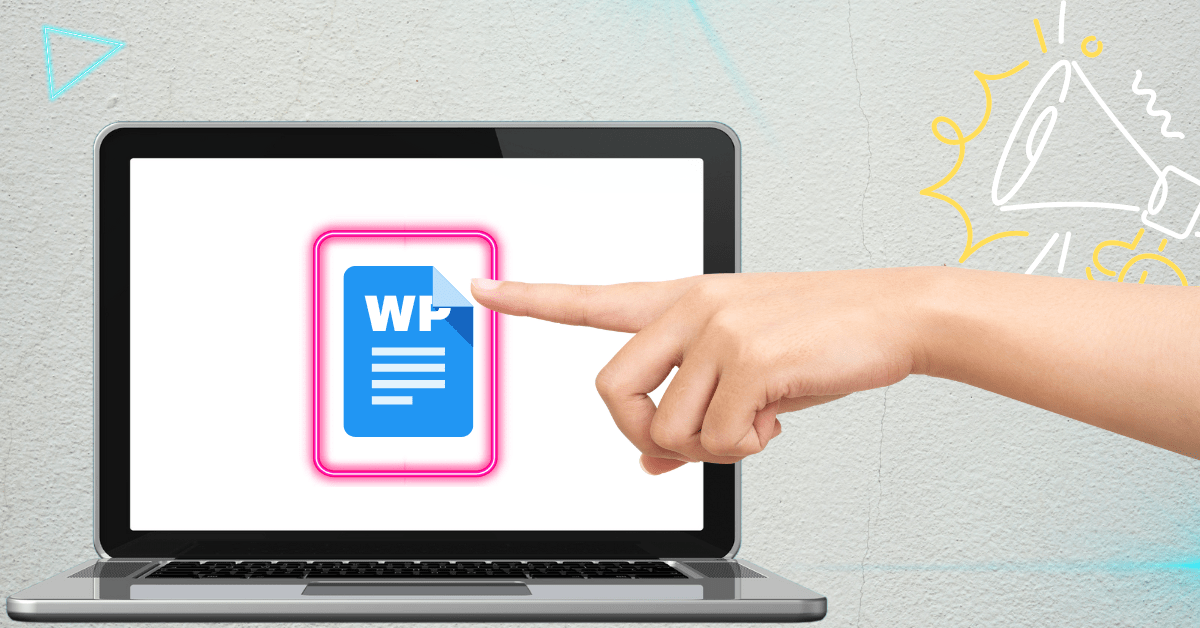Got a new laptop? Here are the top 10 things you must do with a brand-new laptop.
The thought of having a new device is truly exciting. However, the true benefits lie in setting it up properly. Personalizing your new laptop makes it more comfortable and enjoyable to use. Additionally, there are some updates and software that you have to install right after you purchase a new laptop.
10 Things You Must Do With a Brand New Laptop
Learn how to set up your new Windows laptop with our checklist. With these tips, you’ll know what to do to personalize your new laptop.
1. Windows Update

The first thing you must do is to run Windows updates. Installing Windows updates is vital to ensure the security and functionality of your computer system. Updates introduce new features and fix compatibility issues with software and hardware.
Windows updates include patches, bug fixes, and security updates that help protect your system from malware, viruses, and other threats. Neglecting to install updates leaves your computer vulnerable to security breaches and can result in system crashes or performance issues.
It is recommended to regularly check for and install Windows updates to stay up to date with the latest security and performance improvements. To check for updates go Settings > Update & Security > Windows Update. You may need to restart your laptop to install some updates.
2. Install Antivirus Software
Installing antivirus software is crucial for safeguarding your computer systems. Antivirus program provides real-time protection while browsing the internet, blocking suspicious websites and downloads that may pose a threat to your system. With the increasing prevalence of cyber threats and malicious software, it is highly recommended to have a reliable antivirus solution in place.
The good news is if you don’t want to pay, there are plenty of decent free antivirus software that you may choose from. Windows 10 and Windows 11 comes with built-in Microsoft Defender Antivirus. You can also install non-Microsoft antivirus like Avast Free Antivirus. It is crucial to choose reputable antivirus software from a trusted source and keep it up to date, as new cybersecurity threats emerge constantly.
3. Uninstall Bloatware

Bloatware is unwanted software pre-installed by manufacturers and third-party applications. It can consume valuable system resources and slow down your system. By uninstalling unwanted software, you can enhance your system’s speed and free up space in your hard drive.
To uninstall bloatware, one can utilize the native uninstallation feature in the operating system or employ specialized uninstaller software. If you are not sure whether the program is bloatware, you can ask Google or use a free tool like The PC Decrapifier.
4. Install Your Favorite Browser
When it comes to browsing the internet, having a reliable and efficient browser is crucial. Windows laptop comes with Microsoft Edge. Like most people do you may consider installing Google Chrome and Mozilla Firefox.
Installing your favorite browser is a simple process. Visit the official website of the browser you wish to install and download the installation file. Once downloaded, open the file and follow the instructions provided. During the installation process, you may be asked to choose certain preferences, such as setting your default browser or importing bookmarks from your previous browser.
5. Optimize Your Laptop’s Power Settings
In order to optimize your laptop’s power settings, it is important to make adjustments that will maximize battery life and improve overall performance. Typically, laptops offer preset plans such as Balanced, Power Saver, and High Performance.
Balanced option is recommended for most users as it offers a good balance between performance and energy consumption. You can also extend battery life by adjusting screen brightness, turning off the backlit keyboard, and configuring the sleep and hibernation settings.
To adjust a power plan, go to Control Panel > Systems and Security > Power Options. Click on Change Plan Settings or Create a Power Plan, and follow the instructions provided.
6. Customize Your Laptop’s Default Lid Close Action

Personalizing your laptop includes adjusting the lid close action. By default, a laptop goes to sleep mode when you close the lid. However, this action could turn out frustrating for some users. You can change the default sleep mode to options like shutting down or staying on when you close the lid.
To keep your laptop stay on when you close the lid, go to Control Panel > Systems and Security > Power Options > Choose what closing the lid does. Under the On Battery and Plugged in section, click the drop-down menu and select Do Nothing.
7. Adjust Your Laptop’s Display Scaling
The next thing you need to do is to personalize the appearance of your laptop’s screen. Display scaling allows you to increase and decrease the size of the items on your screen, including text, icons, and images. Laptops are usually set to a recommended display scaling setting based on the resolution of the screen. However, this default setting may not always be suitable for everyone.
To adjust the size of text, apps, and other items on your screen, go to Settings > System > Display. Toggle the option under the Scale and Layout section.
8. Change Your Desktop Theme

Research shows that visually appealing and aesthetically pleasing environments can have a positive impact on our mood and motivation. By selecting a desktop theme that reflects your own unique style and personality, you can create a visually stimulating and inspiring workspace.
To change your Desktop Theme, go to Settings > Personalization. Take a few minutes to explore different desktop themes and transform your laptop into a personalized masterpiece.
9. Copy or Sync Your Files
In order to access your files easily, it is important to consider copying or syncing them to your new laptop. Copying your files involves creating duplicates of your original files and storing them in a separate location. On the other hand, syncing your files involves automatically updating and mirroring your files across multiple devices or platforms.
You may copy your files manually using an external hard drive or flash drive. Alternatively, you can sync your files using cloud storage services like DropBox, Google Drive, or OneDrive. You can access the same set of files from any device where you’re also signed in.
10. Create a Backup Plan
In the event of a data loss or system failure, having a backup plan protects you against unexpected data loss. The first step in creating such a plan is to identify and assess your key data that needs protection. Then, select backup methods based on your needs. You can regularly back up your data with an external hard drive or cloud-based solutions like DropBox, Google Drive, or OneDrive.
Conclusion
By following these 10 things, you will maximize the efficiency and longevity of your brand-new laptop. Proper setup ensures that all software and security measures are in place. Moreover, personalizing your laptop that resonates with you creates a visually inspiring environment and enhances user experience.