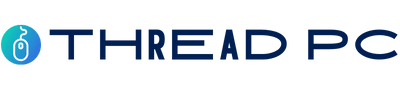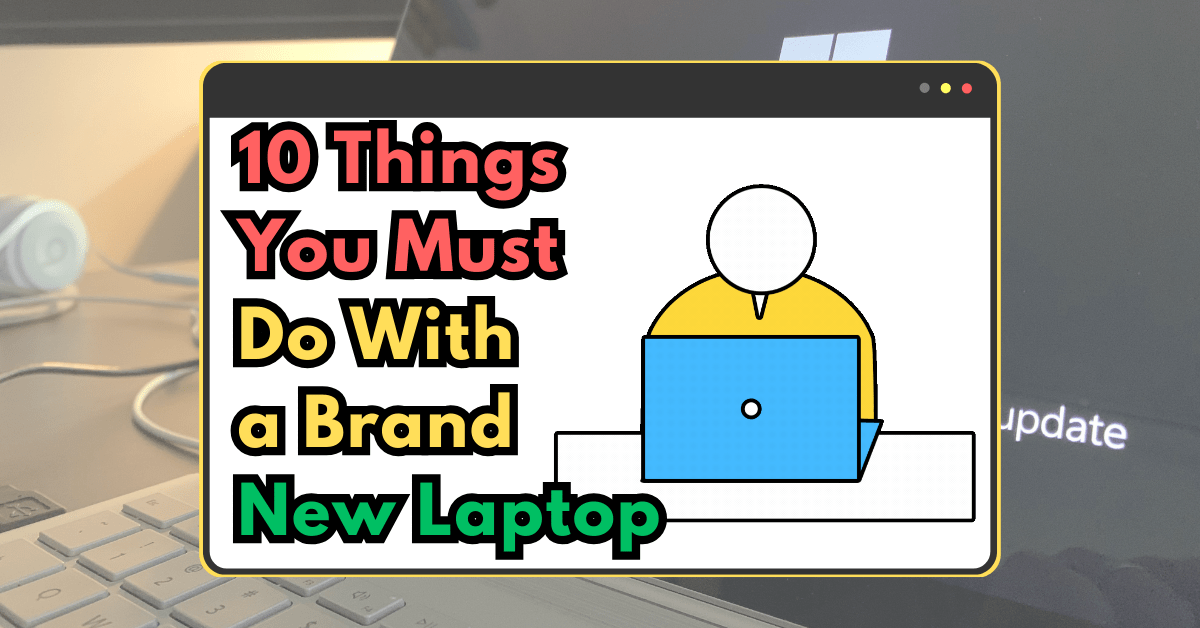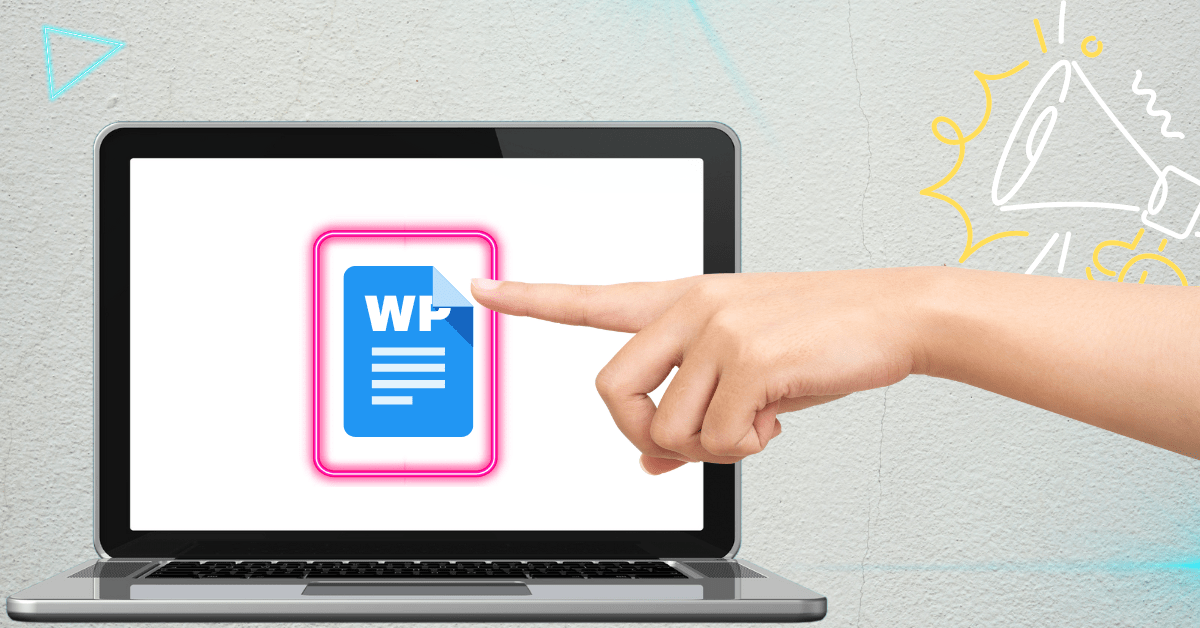Why my AirPods won’t connect to my iPhone? Make sure your AirPods are fully charged and have been reset. If you’re still having trouble connecting your AirPods to your iPhone, don’t fret, our AirPods troubleshooting guides will fix them for you. I spent hours putting together this guide on how to connect your AirPods to your iPhone and also to your Android device. So you can enjoy a high-quality wireless audio experience that complements your busy lifestyle.
The first-generation AirPods released in 2016 have redefined the wireless earbuds landscape. Followed by second-generation AirPods in March 2019 and AirPods Pro in October 2019. Their sleek design, advanced features, and high-quality audio have won the hearts of millions worldwide including myself. Moreover, these wireless earbuds offer seamless integration with other Apple devices. Making them an excellent choice for iPhone users.
As a tech enthusiast and a fellow owner of AirPods, iPhone and iPad, Android, and other Bluetooth devices, one of the most common questions that I get asked is “How to connect AirPods to iPhone?”.
Table of Contents
How to Connect AirPods to iPhone: 4 Quick and Easy Steps
Whether you’re a seasoned iPhone user, an Android user, or new to the world of AirPods, we’ve got you covered. Let’s dive in to get you connected in no time. Here’s the 4 quick and easy steps on how to connect your AirPods to your iPhone.
1. Turn on the Bluetooth on your iPhone
Go to the Bluetooth settings on your iPhone. Toggle the Bluetooth switch to “On” if it’s not already active. Refer to the screenshot below.

2. Open the AirPods Case
Keep your AirPods inside the case and make sure your AirPods are charged. Open the charging case and hold the case next to your iPhone. An onscreen instructions will appear on your iPhone. Tap “Connect” to continue.

3. Press the Round Small Button on the back of the AirPods Charging Case.
Press and hold the setup button located at the back of the charging case until the status light inside the charging case starts flashing white. You can find the status light of AirPods Pro in front of the case.

4. Tap Continue to finish the set-up.
Your AirPods are ready to connect, tap “Continue” to finish the setup. By now, you should be using AirPods to listen to your favorite music. Enjoy and happy listening!

Author’s Note: If you connected your AirPods to your MacBook, and signed in to iCloud with the same Apple ID. Your AirPods can automatically connect to your iPhone. Yes, you can automatically switch back and forth between your iPhone and other iOS devices, and that is thanks to Apple’s seamless integration with other Apple devices.
How to Connect AirPods to Android Phone?

Did you know that you can also use your AirPods with Android devices? If you own both AirPods and Android smartphones like me. Here’s the step-by-step guide on how to connect AirPods to Android for the first time.
1. Turn on Bluetooth on your Android Phone. Go to “Settings”, select “Connections”, and select “Bluetooth”. Toggle the Bluetooth switch to “On” if it’s not already active.
2. Open the AirPods case lid and press the button on the back of the AirPods case. Make sure to hold the AirPods next to your Android device and both AirPods are inside the charging case.
3. Tap your AirPods under the available devices.
4. Tap OK to confirm the Bluetooth pairing request.
Why are my AirPods Not Connecting to iPhone?
While connecting your AirPods to an iPhone despite the simplicity of the process, you may encounter occasional issues connecting your AirPods to your iPhone.
If you face any challenges why AirPods not connecting to iPhone, there are a few troubleshooting steps you can try. First, make sure your AirPods are fully charged and have been reset. You can also try disabling and re-enabling Bluetooth on your iPhone. If the problem persists, consider restarting your iPhone and resetting your AirPods entirely.
AirPods Troubleshooting Guide
1. Enable Bluetooth
Double-check that Bluetooth is enabled on your iPhone. You can do this by going to “Settings,” and selecting “Bluetooth”. Toggle the Bluetooth switch to “On” if it’s not already active.
2. Restart Bluetooth
If your AirPods are in pairing mode but still not connecting, try turning Bluetooth off and then back on. You can do this by going to “Settings,” and selecting “Bluetooth”. Toggle the Bluetooth switch to “Off”. Wait for a few seconds and then turn it back on.
3.Turn off Bluetooth On Your Other Devices
Sometimes, by turning off your other Bluetooth devices (especially your other Apple devices) can resolve minor connectivity issues. You may now try to connect AirPods to your iPhone.
4. Charge Your AirPods
Check if your AirPods have a sufficient battery charge. If their battery is critically low, they may not connect to your iPhone. Charge your AirPods in their charging case and try connecting them again.
5. Reset Your AirPods
If the problem persists, try resetting your AirPods. Put the AirPods in their charging case and close it. Wait for 30 seconds. Open the case lid and hold the small button on the back of the charging case until the status light starts blinking amber, then white. After resetting, put your AirPods in pairing mode and attempt to connect your AirPods with your iPhone again.
6. Check Compatibility
If your AirPods still not connecting, check if they are compatible. AirPods work best with iOS 10 or later versions. If your iPhone’s software is outdated, consider updating it to the latest version. Apple frequently releases iOS updates to improve device compatibility and fix bugs. To check for updates, go to “Settings”, select “General”, and select “Software Update.” If there’s an iOS update available, download and install it before proceeding further.
7. Contact Apple Support
If your Apple AirPods still can’t connect your to your iPhone, it’s best to reach out to Apple Support for further assistance. They can provide personalized help and guide you through more advanced troubleshooting steps if needed.
The Bottom Line
Connecting AirPods to your Apple devices is usually a smooth process. However occasional connectivity issues can occur. Patience and persistence in troubleshooting the problems can often lead to a successful AirPods connection, allowing you to enjoy the convenience of wireless audio on your iPhone. Happy listening!
FAQs
Can you Connect Airpods to Android Phones?
Yes, you can connect AirPods to Android and non-Apple devices.
How to Factory Reset AirPods and AirPods Pro?
To reset your AirPods, put both of them in their charging case while keeping the lid open. Press and hold the connect button (located at the back of the case) for about 15 seconds, until the status light flashes amber, then white.
How to Forget Device on iPhone?
To forget device on iPhone, you can do this by going to Bluetooth settings. Tap the “More Info button (i)” next to your AirPods. If you see the “Forget This Device”, click it and confirm.
How to Unpair AirPods from Android Phones?
To unpair Airpods from Android devices, you can do this by going to “Settings > Connections > Bluetooth”. Tap the “settings button” next to your AirPods. Tap “Unpair”, “Forget”, or “Disconnect” and Confirm unpairing.